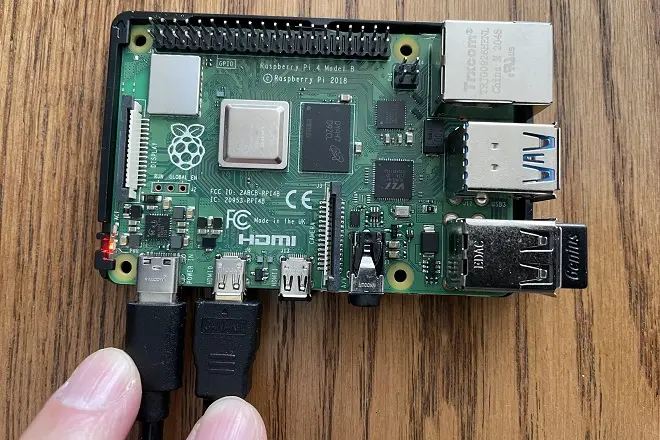
Si bien es cierto que para ejecutar programas de Windows en tu Raspberry Pi 4 puedes recurrir al paquete Windows on Raspberry descrito en este artículo, existe un método más sencillo para conseguir los mismos resultados. Consiste en instalar la capa de compatibilidad Wine desde la tienda Pi Apps disponible para sistemas Raspberry Pi.
¿Qué es Wine?
Como se sabe, Wine es un software que crea una capa de compatibilidad que hace posible correr aplicaciones desarrolladas para otro sistema operativo, en este caso Windows. Así, podrás correr reproductores multimedia, lectores de PDF, programas de retoque fotográfico, editores de vídeo, procesadores de texto, videojuegos o cualquier otro software compatible con Windows, siempre que el hardware de tu Raspberry Pi 4 lo permita.
Wine es compatible con muchas distribuciones Linux, incluida Debian, la base del sistema operativo que permite controlar a una Raspberry Pi 4. Por tanto, su instalación puede efectuarse ejecutando determinados comandos desde la terminal. Sin embargo, te proponemos un método más sencillo, el cual consiste en instalar Wine desde la tienda Pi Apps.
¿Cómo instalar Wine desde Pi Apps?
Se trata de un breve procedimiento que te mostramos a continuación.
Abre Pi Apps desde Menú > Accesorios y ve a Tools > Emulation. Enseguida, haz clic en Wine (x86) y selecciona la opción Install. Después, espera unos segundos para que se instale el software.
Una vez hecho esto, podrás notar desde el apartado de herramientas del sistema de tu ordenador las distintas opciones que permiten configurar y ejecutar Wine.
Nota: si aún no cuentas con la tienda Pi Apps, revisa el siguiente tutorial que muestra la forma de obtener este repositorio de aplicaciones para Raspberry Pi.
Descargar programas para Raspberry Pi desde Pi-Apps
Cómo instalar un programa de Windows en Wine para Raspberry Pi 4
A modo de ejemplo, te mostramos la forma de instalar Winamp 2022 en tu Raspberry Pi 4 por medio de Wine.
En primer lugar, descarga el archivo de instalación del nuevo Winamp haciendo clic en el siguiente enlace:
Descarga Winamp para Windows (.exe)
A continuación, ve a Menú > Herramientas del sistema y selecciona Wine Desktop. En esta interfaz, desplázate hasta la parte inferior izquierda y haz clic en Start. Luego ve a Panel de control > Agregar/Quitar programas y haz clic en Instalar.
En Mirar en, selecciona la carpeta en la que ha sido descargado el archivo de instalación en formato EXE de Winamp. En Tipo de archivo, selecciona Programas (*.exe). A continuación, selecciona el archivo EXE de Winamp y haz clic en Instalar.
Eso es todo, a partir de ahora podrás tener Winamp en tu Raspberry Pi 4.
El procedimiento para instalar cualquier programa a partir de su archivo de instalación en formato EXE o MSI es similar, pero en este último caso habrá que seleccionar la opción Programas de instalación.
Muy buen tutorial. Felicitaciones!