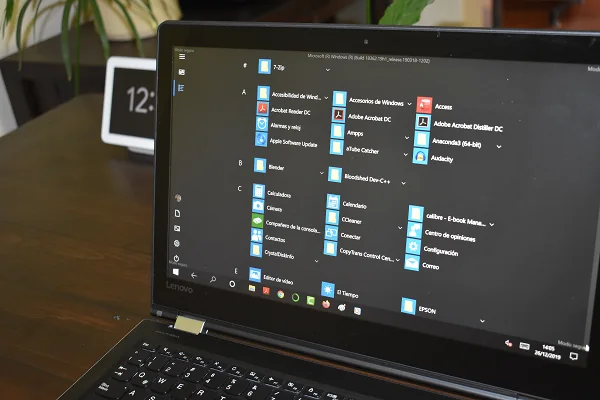
¿Qué es el modo seguro de Windows 10?
El modo seguro de Windows 10 es una función que ayuda a solucionar problemas en un sistema que no funciona como es debido, presentando inestabilidad, extrema lentitud o cuelgues inesperados después del inicio, lo que impide acceder con normalidad al equipo para hacer los diagnósticos correspondientes, bien sea con las herramientas integradas en Windows o con programas externos.
Se trata de un método de arranque que también está presente en ordenadores Mac y dispositivos móviles Android, y lo que hace es cargar el sistema operativo solamente con los elementos básicos a fin de poder entrar en él e investigar desde adentro sobre las causas que originan el problema, usualmente aplicaciones problemáticas instaladas recientemente o controladores desactualizados.
Problemas con el arranque en modo seguro
Sin embargo, hay ocasiones en las que este modo de arranque no está disponible, dejando sin la opción de contar con su método para resolver los problemas que aquejan al equipo.
Las causas de este error son muy diversas, por lo que en la siguiente guía te mostramos las posibles soluciones. Te recomendamos probar con la primera y si no consigues solucionarlo intentar con las siguientes. Estos son los pasos a seguir.
Comprueba que los archivos de sistema no están corruptos
La corrupción de los archivos del sistema es una de las causas de que Windows 10 no funcione correctamente, algo que también afecta a su función de arranque en modo seguro.
Para comprobar el correcto funcionamiento de los archivos del sistema y repararlos en caso de estar dañados, abre la consola de comandos con privilegios de administrador y ejecuta los comandos DISM y SFC. Sigue estos pasos.
Haz clic en el icono de lupa en la barra de tareas para abrir el cuadro de búsqueda de Windows 10. Una vez hecho esto, escribe “CMD” (sin comillas).
Cuando aparezca la aplicación Símbolo del sistema haz clic en Ejecutar como administrador.
Una vez que se abra la consola de comandos de Windows 10, escribe el comando “Dism /Online /Cleanup-Image /RestoreHealth” (sin comillas) y presiona la tecla Enter. Espera unos minutos a que termine el proceso.
Luego de esto, escribe el comando “sfc /scannow” (sin comillas y dejando un espacio después de “sfc”). A continuación, pulsa la tecla Enter. Espera a que termine el proceso y sigue las indicaciones.
Si esto no es suficiente, va al siguiente paso.
Ejecuta la Reparación de inicio de Windows 10
Windows 10 dispone de una herramienta de solución de problemas que incluye la Reparación de inicio. Se ejecuta de la siguiente forma.
Haz clic en Inicio > Configuración y selecciona Actualización y seguridad. Ve al panel de la izquierda y haz clic en Recuperación. En la pantalla Recuperación ve a Inicio avanzado y haz clic en Reiniciar ahora.
Ahora aparecerá una pantalla azul en la que deberás seleccionar la opción Solucionar problemas. Luego, haz clic en Opciones avanzadas y selecciona Reparación de inicio.
Una vez realizado todo el proceso, reinicia la computadora.
Restablece el PC a sus valores de fábrica
Si tu computadora mantiene su comportamiento inestable y no has resuelto el error del arranque en modo seguro que podría solucionar dicho problema, quizás ha llegado la hora de restablecer el equipo a sus valores de fábrica.
Para esto, haz clic en Inicio > Configuración y selecciona Actualización y seguridad. Ahora, haz clic en Recuperación, ve a la sección Restablecer este PC y haz clic en Comenzar.
Durante este proceso te serán sugeridas dos opciones: Mantener mis archivos y Quitar todo. Es recomendable que si no tienes una copia de seguridad de tus archivos personales hecha con anterioridad elijas la primera opción.