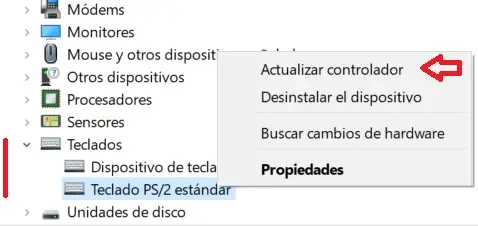Los teclados de las computadoras portátiles están diseñados para el trabajo en movimiento, por lo que están expuestos a los elementos del entorno en el que se desenvuelve su propietario. Algo que en determinado momento puede ocasionar problemas diversos como atascado de teclas que se presionan por sí solas, teclas despegadas, entre otros inconvenientes, que dan como resultado la imposibilidad de ingresar información, o en su defecto, hacerlo de una manera inadecuada.
En la mayoría de los casos la solución pasa por cambiar el teclado defectuoso por uno nuevo, pero toma algún tiempo y esfuerzo puesto que en una laptop el teclado está integrado y conectado en algunas ocasiones a la pĺaca base. Además, la pieza de recambio a buscar necesita ser compatible con la marca y modelo de la laptop, lo que conlleva un esfuerzo adicional.
Una solución momentánea y muy efectiva es conectar un teclado USB o usar el teclado virtual de Windows, pero esto no significa que el teclado integrado quede inhabilitado. En su lugar, sigue funcionando y enviando símbolos extraños, según sea la falla que lo aqueja.
Para evitar esta situación, lo más sensato es deshabilitarlo. Sin embargo, no es tan sencillo como parece, puesto que ante una desactivación desde el Administrador de dispositivos, Windows lo vuelve a reinstalar al siguiente reinicio del sistema. Por ello es necesario usar el siguiente truco. Estos son los pasos que debes seguir.
Cómo desactivar el teclado malogrado de tu PC portátil
Haz clic con el botón derecho del ratón en el menú Inicio y selecciona Administrador de dispositivos. Enseguida, haz doble clic sobre el apartado Teclados.
Ahora, haz clic derecho sobre Teclado PS/2 estándar y selecciona Actualizar controlador.
Luego, haz clic en Examinar mi PC en busca de controladores. Haz clic en Elegir de una lista de controladores disponibles en el equipo. Desmarca la casilla Mostrar el hardware compatible. En la columna Fabricante, selecciona Microsoft. En Modelo, selecciona Microsoft Reclusa (106/109), y haz clic en Siguiente.
Toma nota de la advertencia que aparece en pantalla y haz clic en Sí para continuar con la instalación de este controlador alterno e incompatible con el teclado integrado, por lo que no podrá funcionar. Finalmente, reinicia tu PC para confirmar los cambios.
Tras el reinicio del teclado integrado malogrado de tu laptop ya no dará problemas, pudiendo utilizar teclados alternos por vía USB o inalámbrica.
Imagen de Julio Pablo Vázquez en Pixabay