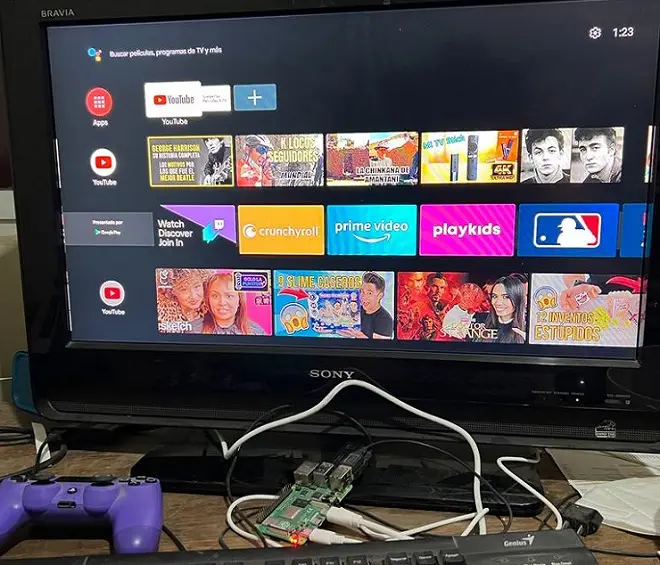
Uno de los usos extendidos de los ordenadores Raspberry Pi es el de centro multimedia, bien sea con el software que proporciona la distribución Raspberry OS (antiguamente Raspbian) o cualquier otra que integre Kodi.
Su perfecta integración con Linux y su afinidad con los sistemas de código abierto también permiten que desarrolladores independientes promuevan proyectos interesantes tomando como base su capacidad multimedia.
Este es el caso del desarrollador KonstaKang que ha publicado una versión de Android TV completamente compatible con Raspberry Pi 4. Esta versión está basada en Lineage OS, la cual a su vez es un fork de Android desarrollado a partir del proyecto Android Open Source Project.
Cómo instalar Android TV en una Raspberry Pi 4
La forma de instalar esta versión de Android TV en la versión más potente de Raspberry hasta la fecha, es decir la placa Raspberry Pi 4, es muy sencilla y puede iniciarse desde Windows con la instalación del sistema operativo compilado por KonstaKang y su posterior flasheo en la tarjeta SD.
Todo este proceso lo resumimos en las siguientes líneas.
Abre tu navegador de Internet y entra en la página del desarrollador para descargar la compilación de Android TV para Raspberry 4 basada en LineageOS (versión 18.1). Aquí te dejamos el enlace directo.
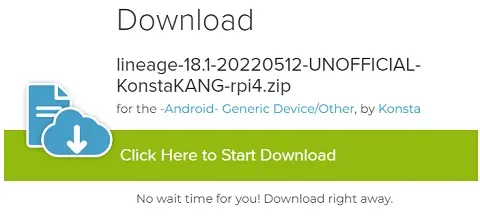
También descarga el paquete de Google Apps y la actualización de la compilación. Ambos enlaces de descarga están publicados en la página de Konstakang y aquí también te los ofrecemos.
Descargar la actualización de la compilación
Estos archivos comprimidos en formato ZIP copialos tal como están una memoria USB. Hecho esto, conéctala a un puerto USB del Raspberry.
Ahora descarga la herramienta Balena Etcher desde la página de su desarrollador.
Ejecuta Balena Etcher en tu PC y traslada el sistema operativo Android TV a la tarjeta SD.
Una vez finalizado el proceso, inserta la tarjeta Micro SD en el ordenador Raspberry, enciende el equipo y espera a que se cargue el sistema.
La pantalla inicial te sugerirá vincular un mando a distancia Bluetooth. Para esto puede servir un mando de juegos genérico e incluso el mando DualShock de PS4. Para poner en modo de emparejamiento este último accesorio, puedes revisar el siguiente artículo.
Prosigue con la configuración básica del nuevo sistema. Una vez completado este proceso, activa la opción para entrar en el modo Recovery. Para esto, ve a Configuración > Sistema > Buttons y desliza a la derecha el interruptor de la opción Advanced Reboot.
Una vez hecho esto, ve a Configuración > Sistema Reiniciar y selecciona Recovery.
Solo resta instalar desde esta sección el paquete de Google Apps y la actualización de la compilación. Para esto, pulsa en Install, luego pulsa en Select Storage y selecciona USB.
A continuación, selecciona el paquete de Google Apps y desliza a la derecha la opción Swipe to confirm Flash. Repite el proceso con el archivo de actualización de la compilación. Para estos pasos puedes usar el mouse.
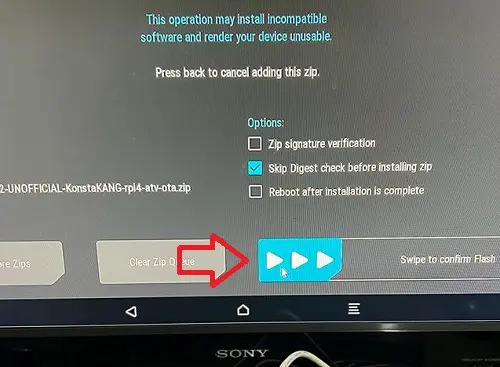
Una vez hecho apaga el ordenador Raspberry y enciéndelo. Tras esto, solo tendrás que acceder a tu cuenta de Google y configurar el nuevo sistema tal y como lo haces en un televisor inteligente o TV Box Android TV.
Hola que tal amigo segui tutorial pero la pantalla de mi rasberry pi 4 se queda negra. y no logo inciar me puedes ayudar por favor.