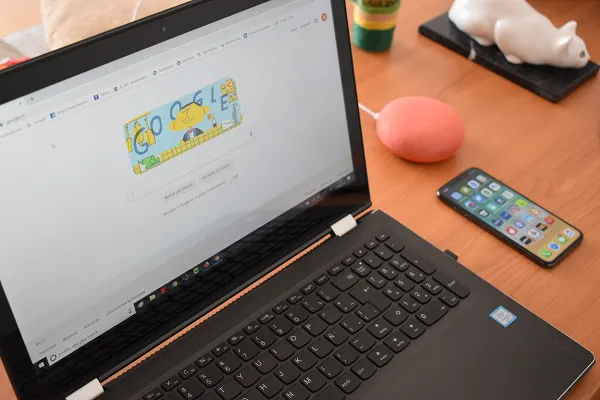Acelera tu conexión a Internet con el servidor DNS de Google.
Una parte importante del software que proporciona a cualquier usuario el acceso a una página de Internet es el sistema de nombres de dominio, también llamado DNS, por sus siglas en inglés.
Cuál es la función del DNS
Como su nombre lo indica, este elemento hace la correspondencia entre el nombre de dominio que identifica a una página web y su dirección IP asociada, de tal forma que el usuario no tenga que recordar valores numéricos para tener en su pantalla el recurso requerido.
Por lo general, el sistema DNS es gestionado por un servidor asociado al proveedor de Internet y tiene una dirección IP que forma parte de la configuración de Internet establecida por el router.
Qué es el servicio DNS de Google
Sin embargo, existen servicios DNS alternativos entre los que se incluye el Servicio DNS público de Google. Este servicio DNS es seguro y muy fácil de configurar. Y según Google puede acelerar las conexiones a Internet y mejorar la experiencia en la red de redes. A continuación, te mostramos cómo configurar el DNS de Google en la conexión a Internet de una computadora que ejecuta Windows 10.
Configuración del DNS de Google
- Presiona las teclas Windows +X y selecciona Conexiones de red.
- Haz un clic en Cambiar opciones del adaptador.
- Selecciona la interfaz de red, es decir, elige entre la conexión cableada Ethernet y la conexión wifi.
- Enseguida, haz un clic derecho y selecciona Propiedades.
- En la sección Esta conexión usa los siguientes elementos:, selecciona Protocolo de Internet versión 4 (TCP/IPv4) o Protocolo de Internet versión 6 (TCP/IPv6) y haz clic en Propiedades.
- Luego, marca la casilla Usar las siguientes direcciones de servidor DNS.
- Si hay direcciones de DNS configuradas en ese momento, guárdalas. A continuación reemplázalas por las direcciones del servicio DNS de Google.
- Para el protocolo IPv4 usa 8.8.8.8 o 8.8.4.4. En tanto que si eliges el protocolo IPv6, utiliza 2001: 4860: 4860 :: 8888 o 2001: 4860: 4860 :: 8844.
- Finalmente, haz clic en Aceptar.
- Repite el paso con las interfaces de red restantes, si así lo deseas.
TAMBIÉN TE PUEDE INTERESAR