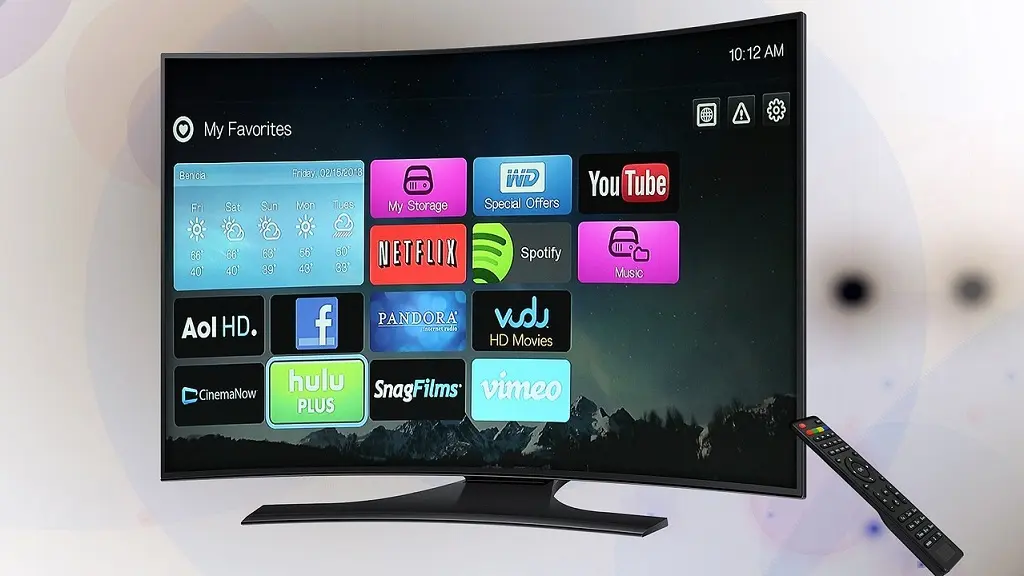
En casi cualquier televisor es posible encontrar entradas HDMI para conectar computadores y celulares compatibles mediante cables y así poder disfrutar de sus contenidos en una pantalla de mayor tamaño. Sin embargo, tras la aparición de los televisores inteligentes se ha agregado una nueva forma de conexión: la vía inalámbrica.
Muchos modelos actuales de televisores inteligentes incluyen dentro de sus opciones de conectividad los protocolos Miracast y Google Cast (también denominado Chromecast integrado), gracias a los cuales pueden funcionar como pantallas inalámbricas de computadoras y celulares compatibles.
Truco: Cómo habilitar el Bluetooth en Smart TV Noblex
Los televisores Noblex no se escapan a esta norma, pues sus diversos modelos incorporan uno u otro de estos protocolos dependiendo del sistema operativo con el cual funcionan.
Cuales son los modelos de Noblex con Miracast
Por lo general, los modelos de televisores Noblex que incorporan el protocolo de transmisión inalámbrico Miracast son aquellos basados en el sistema operativo Linux con Opera TV Store como tienda de contenidos y los que pertenecen a la línea Black Series, cuyo funcionamiento está basado en la plataforma Vidaa. Esta función se denomina Anyview Cast.
Cuáles son los modelos de Noblex con Google Cast
Por otro lado, los modelos de televisores inteligentes Noblex que vienen con el protocolo Google Cast son aquellos basados en el sistema Android TV.
Google Cast es una tecnología integrada en el dispositivo de streaming Chromecast, el sistema operativo móvil Android y el navegador Chrome, todos ellos impulsados por Google.
Duplicar la pantalla de Windows 10 en un TV Noblex con Miracast
Debido a que Miracast es un protocolo de comunicación integrado en Windows 10, la duplicación o clonación de pantalla en un televisor inteligente Noblex compatible es muy sencilla. Te mostramos los pasos a seguir:
En primer lugar, conecta tu PC y el televisor a la misma red wifi.
A continuación, activa la función Anyview Cast en el televisor Noblex. Para esto, presiona el botón de inicio (Home) en el control remoto del televisor. Luego, pulsa en Fuente. A continuación, selecciona Anyview Cast.
Ve a tu PC y haz clic en el icono de notificaciones de Windows 10 (icono de flecha hacia abajo ubicado en la parte inferior derecha de la pantalla). Haz clic en Conectar y selecciona tu televisor Noblex de la lista de pantallas disponibles.
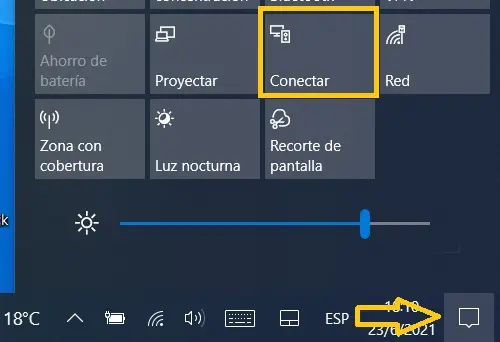
Clonar la pantalla del celular en un TV Noblex vía Miracast
El protocolo Miracast es compatible con el sistema operativo Android pero muchos fabricantes han optado por no incluirlo entre sus opciones de conectividad inalámbrica.
Sin embargo, si tu celular Android viene con la opción Miracast activada, para compartir su pantalla con un TV Noblex, haz lo siguiente:
Despliega el panel de notificaciones deslizando el dedo hacia abajo desde la parte superior de la pantalla y toca el icono Transmitir pantalla (Smart View en Samsung). Espera unos instantes a que se conecte el celular con el televisor y se haga realidad la duplicación de pantalla.

Nota: según la marca del smartphone la función de duplicación de pantalla puede denominarse de distintas maneras: Smart View en Samsung, Screen Sharing, Screen Mirroring, Huawei Share en Huawei… ).
Ver la pantalla de Windows 7 en un TV Noblex
Desafortunadamente Windows 7 no ofrece soporte para el protocolo de transmisión Miracast. Sin embargo, existe un truco para compartir la pantalla de Windows 7 en un TV compatible con Miracast.
Revisa el siguiente artículo:
Ver la pantalla de un PC Windows 7 en un Smart TV
Clonar la pantalla del PC en un TV Noblex Android TV
Para empezar, enciende tu televisor Noblex Android TV y asegúrate de que se encuentre conectado a la misma red wifi que tu computadora.
Abre el navegador Google Chrome instalado en tu computadora de escritorio o laptop.
Despliega las opciones del menú de Google Chrome (haz clic en el icono de tres puntos verticales en la esquina superior derecha) y selecciona Enviar. Se abrirá una pequeña ventana titulada Enviar Pestaña.
Haz clic en Fuentes y selecciona una de las opciones de transmisión: Enviar pestaña, Enviar escritorio o Enviar archivo. Para terminar, selecciona tu televisor Noblex Android TV de la lista de dispositivos disponibles.

Ver la pantalla de Android en un TV Noblex Android TV
Enciende el televisor Noblex Android TV y asegúrate de que esté conectado a la misma red wifi que tu teléfono o tableta Android.
Abre la app Google Home en el teléfono inteligente o tableta. Selecciona el televisor Noblex. Enseguida, haz clic en Enviar mi pantalla > Enviar pantalla.
Ver la pantalla del iPhone en un TV Noblex Android TV
Conecta tu iPhone y el televisor Noblex Android TV a la misma red wifi.
Abre la tienda App Store y descarga la aplicación Replica: Mirror for Chromecast a tu iPhone o tableta iPad. Ejecuta Replica, acepta los términos de uso y cuando aparezca la pantalla Conectar, selecciona tu televisor Noblex Android TV.
Si no cuentas con la versión premium de la aplicación, espera a que se acabe la publicidad y luego pulsa en Comenzar transmisión.
Imagen de ADMC en Pixabay
compré una tele noblex en carrefour, es una android tv, todo bien solo que no tengo nada de espacio en mi iphone y no puedo descargar ninguna app. ¿existe alguna otra aplicación para reflejar la pantalla del iPhone pero que se instale en el televisor?
gracias de antemano
Mateo, si tu Noblex es Android TV, descarga AirScreen desde Play Store. Usando esa app, no tendrás que descargar nada en tu iPhone.
Checa aquí: https://alfanotv.com/iphone/como-duplicar-tu-iphone-en-el-tv-con-mi-box-s/
Saludos
Buenas, a ver si me ayudas, tengo un noblex smart tv con anyview cast, y mi celular motorola con windows 11 tiene la transmisiòn de pantalla pero no encuentra el tv… Probé bajarme varias apps y nada..
Hola Tengo El MISMO dilema pudiste solucionarlo
comprueba que tu smartphone y tu TV están conectados a la misma red wifi.
compré una tele noblex en carrefour, es una android tv, no encuentro la aplicación Google cast y nosé como conectarla a la PC. Porfavor ayuda.
gracias de antemano
En los televisores Android TV, la duplicación de pantalla del PC se hace através del navegador Google Chrome.
Checa aquí: https://alfanotv.com/smart-home/como-clonar-la-pantalla-del-pc-o-celular-en-un-tv-noblex-inalambricamente/#Clonar_la_pantalla_del_PC_en_un_TV_Noblex_Android_TV