Duplica la pantalla de tu iPhone en tu computadora con el cable USB o desde el Centro de control.
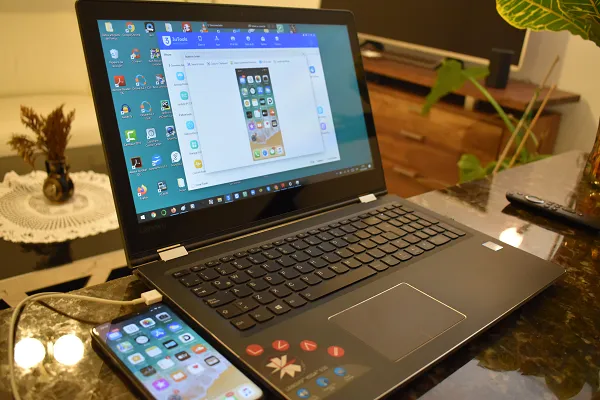
Por más amplias que sean las pantallas de los dispositivos iOS actuales, siempre es una buena opción poder ver su actividad en el monitor de la computadora, por lo general, mucho más grande que la pantalla de un iPhone o iPad.
Esto nos permite ver con algunos amigos las presentaciones, vídeos o pases de fotos que tenemos en el iPhone o iPad o mostrarlas a una audiencia más grande, en el caso de utilizar un proyector conectado a la computadora (mediante VGA o HDMI).
Afortunadamente, existe una herramienta que tiene la capacidad de proyectar la señal del iPhone en tu computadora. Se trata de 3uTools.
¿Qué es 3uTools?
3uTools es un programa gratuito para Windows que le añade a su función de gestor de contenidos para dispositivos iOS una caja de herramientas entre las que se incluyen dos funciones de duplicación de pantalla del iPhone.
Una mediante conexión por cable de datos y la otra utilizando la tecnología inalámbrica AirPlay. Esta última función de 3uTools incluso permite grabar la actividad del iPhone desde la computadora, lo cual la convierte en un valioso recurso para grabar llamadas de voz, videollamadas, etc. A continuación, te explicamos los pasos a seguir.
Duplicar la pantalla del iPhone en el PC usando el cable lightning
Conecta tu iPhone a un puerto USB de tu computadora usando el cable de datos.
Abre el programa 3uTools y en la pantalla de bienvenida haz clic en Toolbox. Enseguida presiona el botón Realtime Screen.
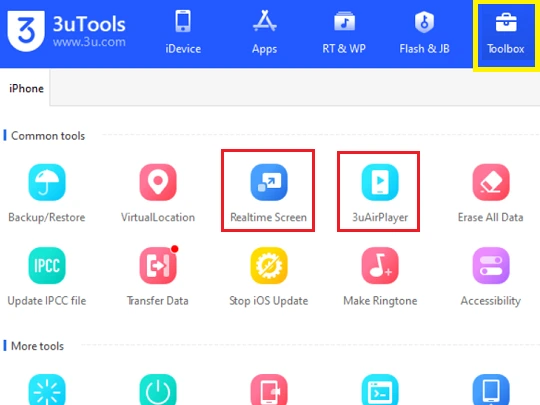
Una vez que aprecies la pantalla del iPhone en tu computadora, podrás hacer capturas de pantalla y cambiar al modo de pantalla completa o modo apaisado, según te vaya mejor.
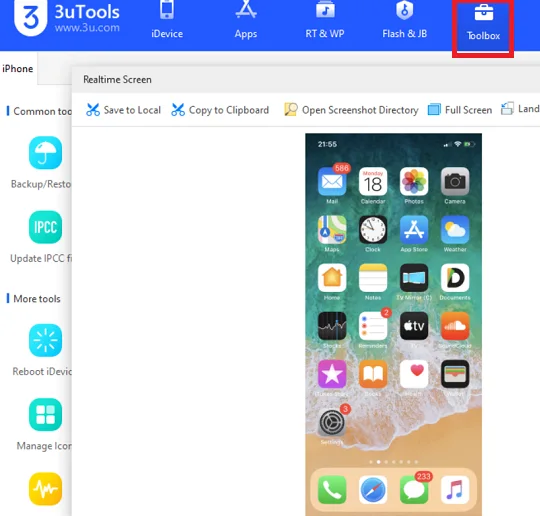
Duplicar la pantalla del iPhone en el PC sin usar cables
En primer lugar, conecta el iPhone a la misma red wifi que tu PC.
Abre 3uTools y en la pantalla de inicio haz clic en Toolbox. A continuación, haz clic en la opción 3uAirPlay para activar el receptor AirPlay del programa. Luego, abre el Centro de control de tu iPhone y pulsa en Duplicar pantalla.
Finalmente, en la pantalla que se abra pulsa sobre 3uAirPlayer-PC o una denominación que guarde relación con el nombre del programa.
Una vez se encuentre conectado el iPhone a tu computadora, podrás guardar su actividad, en u archivo de vídeo simplemente pulsando el botón de grabación.
Para terminar, ten en consideración que te si estás ejecutando el programa desde Windows 10, también podrías proyectar la pantalla de tu PC a un Smart TV mediante la tecnología inalámbrica Miracast, lo cuál te serviría para proyectar indirectamente la pantalla del iPhone en tu televisor inteligente.

Una pregusnta sirve para grabar la pantalla y jugar videojuegos??