
Una de las principales inquietudes de los usuarios de televisores inteligentes es la de poder reflejar rápidamente en sus pantallas lo que contienen ciertos dispositivos de uso personal como computadoras y teléfonos inteligentes.
Esto tiene bastante sustento, pues en estos equipos suele existir contenido local y contenido web que puede apreciarse mejor en una pantalla de gran tamaño, por ejemplo fotos y vídeos.
Tecnologías de duplicación de pantalla en las TV Toshiba
Afortunadamente, los modelos actuales de televisores inteligentes Toshiba están provistos de tecnologías de duplicación inalámbrica. En efecto, los modelos equipados con Android TV incorporan la tecnología Chromecast de Google, mientras que los basados en Linux o la plataforma Vidaa desarrollada por Hisense, su actual propietario, integran Miracast.
Con ambas tecnologías es posible hacer el espejo de pantalla sin tener que usar cables, bastando solamente que los equipos estén conectados a la misma red wifi. En las líneas que siguen te mostramos cómo hacerlo usando estas dos alternativas.
¿Qué es Chromecast?
Chromecast es un dispositivo de transmisión inalámbrica creado y comercializado por Google que se conecta al televisor por una de sus entradas HDMI. De esta forma permite proyectar en la pantalla grande el contenido transmitido desde un celular o PC. Muchas aplicaciones de teléfonos inteligentes son compatibles con este dispositivo: YouTube, Netflix, Spotify, Amazon Prime Video, entre otras, siendo también compatible con la versión de escritorio de Chrome.
Cómo usar el Chromecast integrado de un Toshiba Android TV
Actualmente, la tecnología utilizada en el Chromecast, ha sido trasladada a los televisores equipados con Android TV. Es por ello que los modelos de televisores inteligentes Toshiba basados en Android TV vienen con Chromecast integrado, lo que favorece la transmisión de contenidos a estos artefactos, siendo uno de ellos la duplicación de pantalla.
A continuación te mostramos cómo hacer para transmitir la pantalla de tu PC o teléfono a un televisor Toshiba Android TV.
Ver la pantalla del PC en tu Toshiba Android TV
Enciende tu televisor Toshiba Android TV y asegúrate de que esté conectado a la misma red wifi que tu PC.
Abre el navegador Google Chrome en tu computadora de escritorio o portátil. Haz clic en el icono de menú de Chrome (tres puntos verticales en la esquina superior derecha) y selecciona Enviar. Se abrirá un pequeño recuadro titulado Enviar Pestaña.
Haz clic en Fuentes y selecciona Enviar escritorio. Para terminar, selecciona tu televisor Toshiba de la lista de dispositivos disponibles.
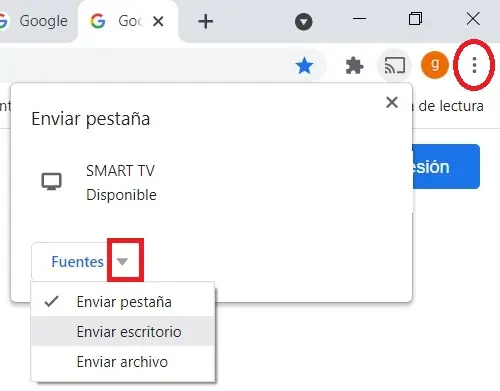
Ver la pantalla del teléfono en tu Toshiba Android TV
Enciende el televisor Toshiba Android TV y asegúrate de que esté conectado a la misma red wifi que tu smartphone o tableta Android.
Abre la aplicación Google Home en el teléfono inteligente o tableta. Selecciona el televisor Toshiba. Enseguida, pulsa en Enviar mi pantalla > Enviar pantalla.
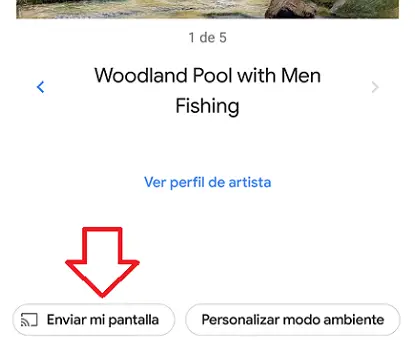
Cómo usar Miracast en un TV Toshiba
Miracast es un protocolo de comunicación inalámbrica utilizado por los principales fabricantes de televisores inteligentes para proyectar en estas pantallas lo que se ve en un PC o teléfono compatible.
Evita la necesidad de cables y tiene la ventaja de ser soportado nativamente por Windows 10 y el sistema Android. Es muy empleado para proyectar presentaciones, videos, fotografías, etc. En los televisores inteligentes Toshiba se denomina Wireless Display (pantalla inalámbrica) y es muy fácil de habilitar, como podrás ver a continuación.
Activar Miracast en una TV Toshiba
Para empezar, conecta tu televisor Toshiba y tu PC o dispositivo móvil a la misma red wifi. No se necesita tener conexión a Internet.
Con el control remoto del televisor, pulsa el menú Sources (Fuentes) y selecciona Wireless Display. Ahora ya podrás duplicar en tu televisor la pantalla de tu PC o teléfono Android compatible. Si no sabes cómo hacerlo, sigue estos pasos.
Ver la pantalla del PC en tu TV Toshiba usando Miracast
En un PC con Windows 10, ve a la sección de notificaciones (icono de flecha hacia abajo en la parte inferior derecha de la pantalla) y haz clic en Conectar.
A continuación, selecciona el televisor Toshiba al cual te quieres conectar de manera inalámbrica.
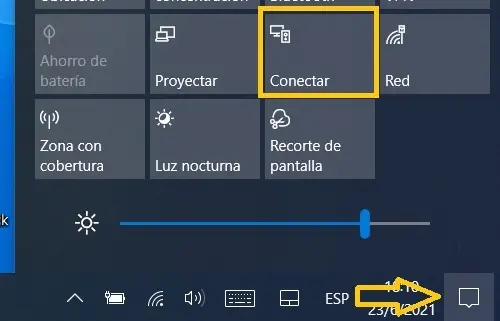
Ver un celular Android en tu TV Toshiba usando Miracast
En primer lugar debes saber que a pesar de que Miracast es compatible con el sistema operativo Android, muchos fabricantes han decidido dejar de incluirlo entre sus opciones de conectividad inalámbrica. Sin embargo, si tienes un celular Android con la opción Miracast activada debes hacer lo siguiente.
Despliega la sección de notificaciones deslizando el dedo hacia abajo desde la parte superior de la pantalla y toca el icono Transmitir pantalla (dependiendo de la marca del teléfono esta función puede denominarse de distintas maneras: Samsung Smart View, Screen Sharing, Screen Mirroring, Huawei Share… ).
Espera que se conecte el celular al televisor y se transmita su pantalla sin usar ningún cable.
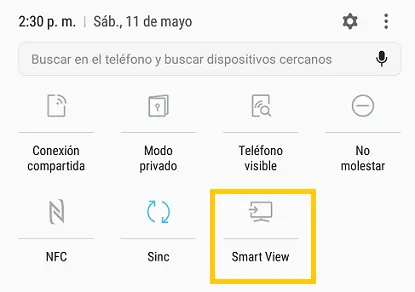
Ver la pantalla del iPhone en un Toshiba Android TV
Conecta tu iPhone y el televisor Toshiba Android TV a la misma red wifi.
Abre App Store y descarga la app Replica: Mirror for Chromecast a tu iPhone o iPad: https://apps.apple.com/us/app/id1468495939
Ejecuta Replica, acepta los términos de uso y en la pantalla Conectar, selecciona tu televisor Toshiba Android TV. Si no cuentas con la versión premium, espera a que finalice la publicidad y luego toca en Comenzar transmisión.
Ver la pantalla de un PC con Windows 7 en un TV Toshiba
Windows 7 no ofrece soporte para el protocolo Miracast. Por lo tanto, en este sistema operativo no existe una opción para la transmisión del escritorio hacia pantallas inalámbricas. Sin embargo, si posees un smartphone o tableta compatible con Miracast, puedes usar el truco al que hace referencia este tutorial: Cómo ver la pantalla de un PC Windows 7 en un Smart TV
Imagen de mohamed Hassan en Pixabay
Saludos, tengo un móvil Xiaomi y mi TV es un Toshiba, entro en wireless display y acontinuacion le doy emitir a mi teléfono. Mi móvil dice conectando y la pantalla de mi TV se oscurece pero no termina de conectar, que puedo hacer?