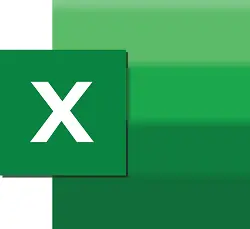
Una falla en el comportamiento de las teclas de dirección puede afectar el desplazamiento entre hojas de un documento de Excel.
Esto es lo que ocurre cuando se activa involuntariamente la tecla Bloq Despl o se desconfigura Excel por algún otro motivo. Aquí te mostramos la forma de solucionar el problema.
Desactiva la tecla Bloq Despl
La activación de la tecla Bloq Despl es la principal causa de una falla con las teclas de flecha en Excel. Si utilizas un teclado estándar, presiona la tecla Bloq Despl y verifica que su luz indicadora ubicada en la parte superior derecha está apagada.
Por otra parte, si tu teclado no cuenta con la tecla física Bloq Despl, haz lo siguiente.
En Windows 10
Ve a Inicio > Configuración > Accesibilidad > Teclado. Luego activa la función Teclado en pantalla. Cuando aparezca el teclado, pulsa en el botón Bloq Despl.

En Windows 8.1
Haz clic en Inicio y luego presiona las teclas Ctrl + C. Cuando aparezca la barra Accesos, haz un clic en Cambiar configuración de PC. A continuación, selecciona Accesibilidad > Teclado y activa el teclado en pantalla. En este teclado, pulsa en el botón Bloq Despl.
TRUCO: para mostrar rapidamente el teclado virtual en Windows 8 y 10, escribe osk en la barra de bùsqueda de Windows y presiona Enter.
En Windows 7
Ve a Inicio > Todos los programas > Accesorios > Accesibilidad > Teclado en pantalla. Cuando aparezca el teclado, pulsa en el botón Scroll Lock (Slk).
Una vez que ha sido desactivada la tecla Bloq Despl, no deberá aparecer en la barra inferior de tu hoja de Excel con lo que el problema habrá sido solucionado. Abre una hoja de Excel para comprobarlo. En caso contrario, ve al siguiente paso.
Cambia los ajustes de Excel
Pese a que el procedimiento anterior soluciona en la mayoría de los casos el problema de funcionamiento con las teclas de dirección en Excel, puede ocurrir un desajuste con el controlador de relleno que propicie la aparición del error. Para resolverlo haz lo siguiente.
Abre Excel y haz clic en Archivo > Opciones. En la pestaña Avanzadas, activa la casilla Habilitar controlador de relleno y arrastrar y colocar celdas.
Imagen de Fateh Muhammad Raja en Pixabay
TAMBIÉN TE PUEDE INTERESAR:
Cómo descargar y usar Microsoft 365 (Office) gratis por 1 mes