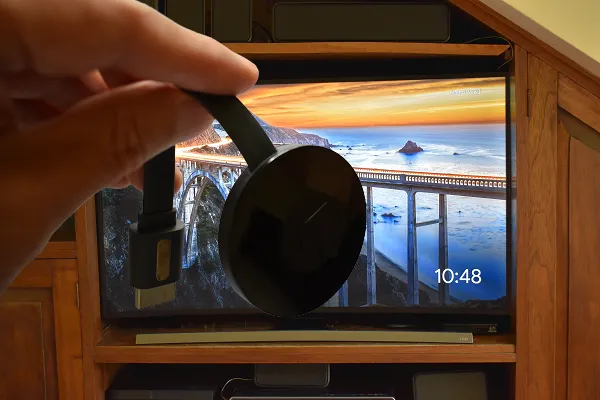
Chromecast es el pequeño dispositivo de Google que permite conectar a Internet cualquier televisor que cuente con una entrada HDMI. Chromecast es compatible con las aplicaciones de Netflix, YouTube, Hulu y Spotify, por lo que podrás transmitir a tu televisor películas, vídeos y música desde tu smartphone, tableta o laptop con solo tocar un botón.
Truco: Enviar la pantalla del teléfono al Chromecast
Nota: la última versión de Chromecast es Chromecast Ultra.
Qué necesitas para conectar tu TV a Internet con Chromecast
Para disfrutar de una conexión a Internet a través de tu televisor mediante Chromecast, es imprescindible contar con algunos elementos.
En primer lugar, tu televisor debe disponer de un puerto HDMI libre para conectar el dispositivo Chromecast. Además, deberás contar con el kit de Chromecast, que incluye un cable de alimentación USB y un adaptador de corriente imprescindibles para su funcionamiento.
Asimismo, es crucial tener acceso a una red wifi estable, ya que será la encargada de permitir la transmisión del contenido multimedia. Por último, necesitarás un smartphone que actuará como control remoto para manejar Chromecast y enviar contenido desde aplicaciones compatibles a tu televisor.
Con estos componentes, configurar tu Chromecast y comenzar a disfrutar de contenido en línea será una tarea rápida y sencilla.
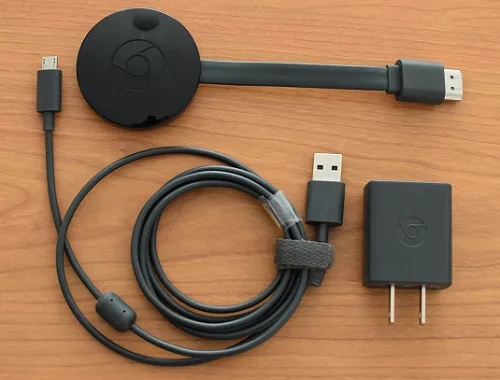
Cómo configurar el Chromecast
Conecta el Chromecast a una entrada HDMI del televisor.
Conecta un extremo del cable USB al Chromecast y el otro a un puerto USB del televisor (si no existiera uno, utiliza el cargador para conectar el cable a una toma de corriente externa).

Utilizando el mando a distancia, selecciona la entrada HDMI a la que conectaste el Chromecast. Te aparecerá un mensaje invitándote a descargar la app Google Home.
En tu smartphone (o tableta), descarga e instala Google Home. Abre Google Home e inicia sesión con una cuenta de Google. Si no tienes una, haz clic aquí.
En la pantalla principal de Google Home, toca el botón del signo + (Agregar). Toca Configurar dispositivo > Configurar nuevos dispositivos. Elige Hogar y toca Siguiente.
Truco: Ver la pantalla del PC en una TV con Chromecast
Habilita el Bluetooth, y la app hará una búsqueda de dispositivo cercanos. Cuando encuentre tu Chromecast, selecciónalo y toca Siguiente.
Verifica que el código que aparece en el TV y en el teléfono es el mismo, y toca Sí. Selecciona la ubicación donde estará tu Chromecast (por ejemplo, Estudio) y toca Siguiente.
Selecciona tu red wifi y toca Siguiente. Enseguida, ingresa la clave y toca Siguiente. Sigue las instrucciones que aparecen en pantalla hasta llegar a la pantalla principal de Google Home. Toca el botón en forma de casa y aparecerá el nombre del ambiente donde está tu Chromecast Ultra (Estudio). Selecciónalo para terminar.
Una vez terminada la configuración, tu TV mostrará imágenes de manera aleatoria, y ya estará listo para reproducir el contenido en streaming que le envíes desde un smartphone, tableta o laptop.
Cómo enviar vídeos de YouTube o Netflix al TV con Chromecast
Abre una pestaña del navegador web, e ingresa a YouTube (o Netflix). Reproduce un vídeo y haz clic en el botón de transmisión en la esquina inferior derecha del reproductor.
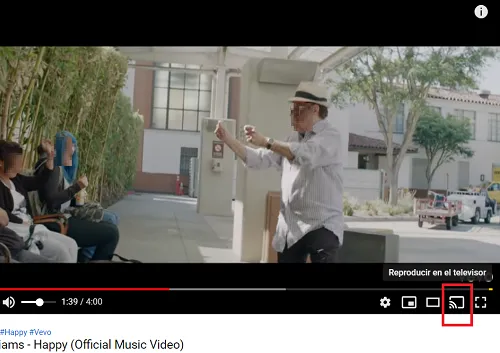
Se desplegará un menú en la esquina superior derecha de la pantalla. Selecciona el Chromecast y empezará la reproducción del vídeo en tu TV:
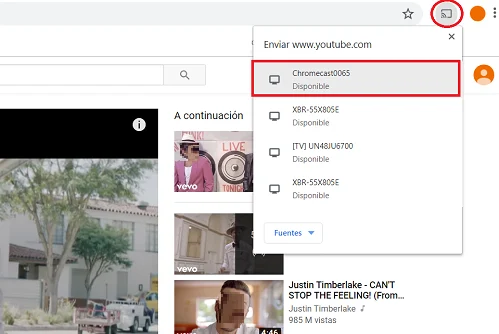
Para enviar contenido desde tu smartphone o tableta, abre la app de YouTube (o Netflix). Reproduce un vídeo, pulsa el botón de transmisión y ¡listo!
hola, ¿puedo transmitir la pantalla de mi celular a un televisor con Chromecast?
gracias de antemano por tu respuesta, y felicitaciones por tu página. Yo te sigo desde tu canal de YouTube.
Saludos
Hola mechita,
Claro que puedes, ya sea que tengas un iPhone o un Android. Revisa estos enlaces:
Cómo transmitir la pantalla de tu iPhone a cualquier TV: https://alfanotv.com/iphone/como-transmitir-la-pantalla-de-tu-iphone-en-cualquier-tv/
Cómo ver la pantalla de tu Android en un TV con Chromecast 2:
https://alfanotv.com/android/como-ver-la-pantalla-de-tu-android-en-un-tv-con-chromecast-2/
Saludos
Puedo transmitir la pantalla d mi celular Motorola e5 en mi TV Samsung..??
Sí es posible.
Si tu TV Samsung es Smart, no necesitas utilizar un Chromecast. Solo sigue los pasos que se dan aquí: https://alfanotv.com/android/como-transmitir-la-pantalla-de-tu-android-a-un-smart-tv-samsung/
Si no es Smart, puedes utilizar un Chromecast para realizar la duplicación de pantalla. Sigue los pasos de este tutorial: https://alfanotv.com/android/como-ver-la-pantalla-de-tu-android-en-un-tv-con-chromecast/
Saludos
Mi tv solo tiene un puerto HDMI y solo deja ver el inicio del chromecast y después no da imagen la pantalla queda negra y solo se escucha lo que se reproduce
me pasa lo mismo,,,,pantalla negra y solo audio
Haz lo siguiente:
Desconecta el Chromecast del televisor y de su fuente de alimentación. Espera un minuto y vuélvelo a conectar. Prueba enviando algún contenido desde tu smartphone o PC.
Si sigue sin funcionar, resetealo a su configuración de fábrica: https://alfanotv.com/smart-home/como-restablecer-un-chromecast-a-su-configuracion-de-fabrica/
Saludos