
Pese a que los ordenadores que se fabrican actualmente cuentan con unidades de disco de alta capacidad no dejan de aparecer los mensajes de error indicando un uso del disco al cien por ciento sin haber un motivo aparente. Pero cuando esto viene acompañado de problemas de lentitud o congelamiento al ejecutar cualquier trabajo habitual, incluso el más sencillo, significa que las cosas no marchan como es debido y debe encontrarse la solución.
Cómo comprobar el uso de disco en Windows 10
Esta información está disponible desde el Administrador de tareas. Para abrirlo, presiona las teclas Ctrl + Shift + Esc y luego haz clic en la pestaña Procesos.
En la columna Disco, podrás visualizar su estado y los programas o procesos que están consumiendo la capacidad de este dispositivo. Si adviertes que un programa está consumiendo una cantidad excesiva intenta cerrarlo para saber si el problema deja de presentarse.
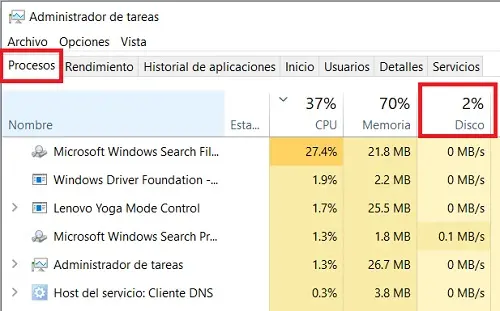
En caso contrario pon en práctica los métodos que te presentamos a continuación. Ejecutalos de uno en uno hasta que el problema llegue a su fin.
Reinicia tu PC
Muchos de los inconvenientes de Windows 10 pueden resolverse con un simple reinicio del equipo. Para esto, haz clic en Inicio > Apagar o cerrar sesión y selecciona Reiniciar.
Una vez que se haya puesto en marcha el sistema, comprueba si el problema se ha resuelto. En caso contrario, ve al siguiente paso.
Actualiza Windows
Las actualizaciones de Windows 10 ofrecidas por Microsoft introducen mejoras al sistema, compatibilidad con los nuevos programas y corrigen errores como el del disco duro repleto sin causa aparente.
Para comprobar si hay una actualización disponible para tu equipo con Windows 10, haz clic en Inicio y entra en Configuración > Actualización y seguridad > Windows Update.
Verifica la existencia de errores en la unidad de disco
Windows incluye la herramienta de línea de comandos CHKDSK cuya finalidad es comprobar la presencia de errores en el disco duro y hacer las reparaciones que sean necesarias. Para utilizarla solo debes realizar los siguientes pasos:
Escribe CMD en el cuadro de búsqueda de Windows. Luego, haz clic derecho sobre la opción Símbolo del sistema y selecciona Ejecutar como administrador.
Escribe el siguiente comando chkdsk C: /f /r /x, donde C representa la letra que le corresponde a la unidad de disco. Espera el resultado de la prueba. De encontrar errores insubsanables, sustituye la unidad.
Verifica la existencia de virus
Un virus puede tener un impacto negativo en el desempeño del sistema y producir errores en la unidad de disco duro. Para comprobar si hay algún tipo de malware instalado en tu sistema puedes recurrir a soluciones que realizan un escaneo completo del sistema como Avast Antivirus, BitDefender o AVG. Todas ellas poseen versiones gratuitas muy fáciles de descargar e instalar.
Desactiva el servicio SuperFetch
SuperFetch (actualmente Service Host Sys Main) es una característica de Windows destinada a la optimización del sistema. Su función es precargar o almacenar en la memoria los programas utilizados por el usuario para que la próxima vez que sean requeridos se ejecuten más rápidamente. Sin embargo, puede contribuir a la aparición del error de disco al cien por ciento de su capacidad.
Para desactivar este servicio, haz lo siguiente:
Presiona las teclas Windows + R y escribe services.msc. Luego, haz clic en Aceptar. En la ventana Servicios, desplázate hasta el servicio SysMain.
Enseguida, haz un doble clic sobre este elemento para acceder a sus Propiedades. En Tipo de inicio, selecciona la opción Deshabilitado y haz clic en Aceptar. Finalmente, reinicia tu sistema.