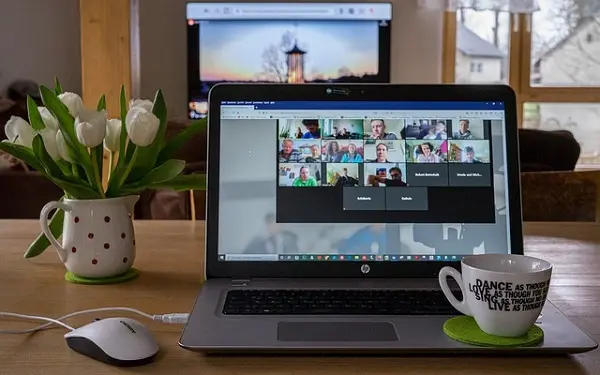
Zoom se caracteriza por ser una de las mejores herramientas de videoconferencias.
Es utilizada con bastante frecuencia para reuniones de trabajo y clases virtuales en las que se suele compartir información entre los participantes, por ejemplo, fotos, vídeos, presentaciones o la propia pantalla del dispositivo desde el que se ejecuta Zoom.
Es por ello que muchas veces resulta mucho más cómodo proyectar las imágenes de Zoom a una pantalla de mayor tamaño como la que tienen nuestros televisores.
Si bien es cierto que Zoom no posee una versión para ejecutarse desde televisores inteligentes, existen varias formas de transmitir las imágenes de Zoom a la pantalla grande. Una de ellas consiste en la transmisión por Chromecast.
Chromecast y Chromecast integrado
Este dispositivo inalámbrico desarrollado por Google se conecta por uno de los puertos HDMI a cualquier televisor moderno y refleja en sus pantallas el contenido que se envía desde dispositivos compatibles como celulares y computadoras.
Su popularidad ha hecho posible que ya venga integrado en televisores equipados con Android TV y cajas de televisión como Mi Box S, Nvidia Shield y muchas otras más.
A continuación, te mostramos la forma de transmitir tus reuniones de Zoom a Chromecast.
Transmitir reuniones de Zoom en PC a Chromecast
Desde el navegador
En primer lugar, enciende tu PC, televisor conectado a Chromecast o televisor equipado con Android TV y asegúrate de que todos estos dispositivos estén conectados a la misma red wifi.
Si entras a tu reunión de Zoom desde una pestaña del navegador Chrome, haz clic en su icono de menú (tres puntos en dirección vertical) y selecciona la opción Enviar.
Luego, selecciona el dispositivo Chromecast en el cuadro de diálogo que aparece en la parte superior de la pantalla.
Desde la aplicación Zoom
Si acostumbras a usar Zoom desde el programa de escritorio también puedes transmitir tus reuniones a Chromecast. Para lograr esto:
Abre el navegador Chrome y haz clic en su icono de menú. Después, selecciona la opción Enviar. Enseguida, despliega el menú Fuentes del cuadro de texto que aparece en la parte superior derecha de la pantalla y haz clic en Enviar escritorio.
Una vez hecho esto, maximiza la pantalla de Zoom o usa el tamaño de ventana que creas más conveniente.
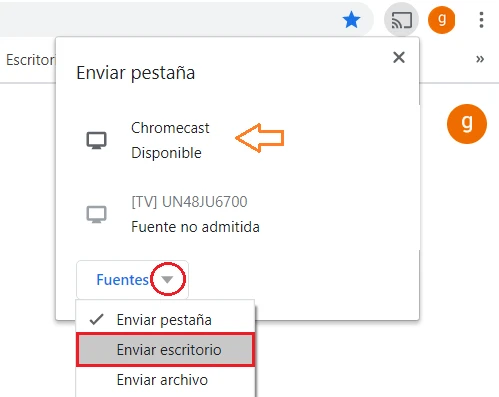
Transmitir reuniones de Zoom en Android a Chromecast
Para comenzar, descarga la aplicación Google Home a tu terminal Android. Abre la app Google Home y toca sobre el nombre del dispositivo Chromecast al cual te quieres conectar.
A continuación, toca en Enviar mi pantalla. Una vez veas reflejada la pantalla de tu teléfono o tableta Android en el televisor, entra en tu reunión de Zoom.
Transmitir reuniones de Zoom en iPhone a Chromecast
Para empezar, entra en la tienda App Store de tu teléfono o tableta con sistema iOS y descarga la aplicación Replica: Mirror for Chromecast.
Una vez instalada, abre Replica: Mirror for Chromecast. En su interfaz principal, es decir, la pantalla Conectar, selecciona el dispositivo Chromecast al cual te quieres conectar.
Si no eres usuario Premium, es posible que se muestre un recordatorio de actualización a esta versión sin anuncios. Espera unos instantes para que puedas cerrar esa pantalla.
Cuando aparezca la ventana Transmisión de pantalla, selecciona el dispositivo Chromecast y pulsa en Comenzar transmisión. Una vez hecho esto, abre la aplicación de Zoom. Esta se verá reflejada en la pantalla del televisor.
Imagen de Armin Schreijäg en Pixabay
Hola,
Gracias. Me envía la imagen de zoom al escritorio pero no el audio. Sabes cómo?