El PIN de Windows Hello puede sustituir a tu contraseña de inicio de Windows 10.
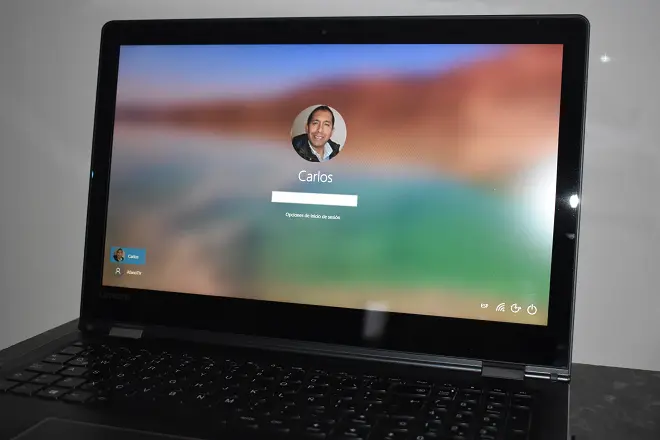
Es innegable el beneficio que se obtiene al asegurar la información que contiene una computadora con algún método de bloqueo de inicio de sesión. Protege contra miradas curiosas, pérdida o robo, por lo que es una acción recomendada durante la instalación, reinstalación y también tras una actualización de Windows.
En Windows 10, además del método de bloqueo de pantalla en el que se necesita ingresar la contraseña de la cuenta de Microsoft, se encuentra la función Windows Hello, la cual es mucho más fácil de utilizar, puesto que se trata de un bloqueo basado en el reconocimiento biométrico (huella o rostro). Y solamente requiere de un código PIN que se almacena de forma local para poder activarla o desactivarla, teniendo la ventaja de que este código también servirá como PIN de inicio de sesión de Windows 10. Estos son los pasos que debes seguir para activar o desactivar el PIN de Windows Hello.
Cómo sustituir tu contraseña de Windows por un PIN
Presiona la tecla Windows + X y selecciona Configuración. Selecciona Cuentas > Opciones de inicio de sesión.
En la sección PIN de Windows Hello, haz clic en Agregar. Lee las indicaciones en pantalla y luego inicia sesión en tu cuenta Microsoft.
En la pantalla que aparezca, escribe un PIN y confirma los datos ingresados. Para terminar, haz clic en Aceptar.
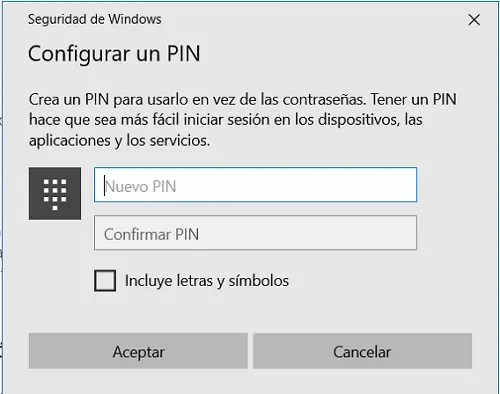
Cómo quitar el PIN de Windows Hello
Sigue los mismos pasos que en el párrafo anterior, pero en la sección PIN de Windows Hello, haz clic en Quitar. Confirma la acción, escribiendo la contraseña de tu cuenta de Microsoft.