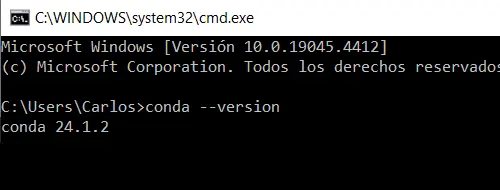Anaconda es una distribución de Python y R ampliamente utilizada en ciencia de datos y aprendizaje automático. Facilita la gestión de paquetes y entornos virtuales, permitiendo a los usuarios instalar y gestionar bibliotecas populares como TensorFlow, Keras, NumPy, Pandas, entre otras, con facilidad.
Este entorno es crucial para desarrolladores e investigadores que trabajan en proyectos de machine learning y análisis de datos, ya que proporciona herramientas robustas y actualizadas para la manipulación de datos y el desarrollo de modelos.
El Problema
Uno de los problemas comunes que los usuarios encuentran después de instalar Anaconda es al intentar verificar su instalación a través del CMD de Windows y recibir el siguiente mensaje de error:
«C:\Users\Carlos>conda –version «conda» no se reconoce como un comando interno o externo,
programa o archivo por lotes ejecutable.»
Este mensaje indica que el sistema no puede encontrar el comando conda, lo que usualmente significa que Anaconda no se ha añadido correctamente a la variable de entorno PATH durante el proceso de instalación.
Causa del Problema
Este problema surge comúnmente porque, durante la instalación de Anaconda, no se seleccionó la opción «Add Anaconda to my PATH environment variable» (Agregar Anaconda a la variable de entorno PATH). Esta opción es crucial para que el sistema reconozca los comandos de Anaconda desde cualquier terminal o línea de comandos.
Instrucciones para añadir Anaconda al PATH en Windows
Para añadir Anaconda al PATH en Windows, comienza presionando Windows + X para abrir el menú de usuario avanzado y selecciona Sistema.
En la ventana del sistema, haz clic en Configuración avanzada del sistema en el panel de la izquierda para abrir la ventana de Propiedades del Sistema.
En la ventana de Propiedades del Sistema, selecciona la pestaña Opciones avanzadas y haz clic en el botón Variables de entorno en la parte inferior de la ventana. Localiza la variable Path en la sección Variables del sistema y selecciónala. Luego, haz clic en Editar para abrir la ventana de edición de la variable Path.
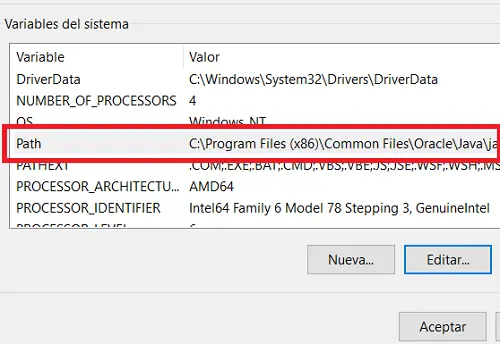
En la ventana de Edición de la Variable de Entorno, haz clic en Nuevo e introduce las siguientes rutas, una por una, asegurándote de presionar Enter después de cada una:
Reemplaza tunombre con tu nombre de usuario real. Haz clic en Aceptar para cerrar todas las ventanas y aplicar los cambios. Cierra y vuelve a abrir cualquier ventana de CMD para que los cambios surtan efecto.
Para confirmar que Anaconda se ha añadido correctamente al PATH, abre una nueva ventana de CMD y ejecuta el siguiente comando:
C:\Users\tunombre\Anaconda3C:\Users\tunombre\Anaconda3\Scripts
C:\Users\tunombre\Anaconda3\Library\binconda --versionEste comando debería devolver la versión de conda instalada, confirmando que Anaconda está correctamente configurada.