Utiliza estos trucos para devolverle a tu laptop la velocidad perdida.

A pesar de que los fabricantes de computadoras portátiles se empeñan en poner en el mercado productos veloces, estos suelen experimentar con el paso de tiempo una excesiva lentitud que impide realizar con normalidad las tareas diarias. Este inconveniente puede tener muchas causas, pero en la mayoría de los casos se debe a una falta de mantenimiento del sistema.
Afortunadamente, dentro del mismo Windows 7 y Windows 10 existen una serie de herramientas de mantenimiento y optimización muy fáciles de utilizar por el usuario promedio, por lo que no es necesario instalar ningún programa. Aquí te mostramos la forma de utilizarlas para combatir la lentitud de tu sistema.
Eliminar archivos temporales
En primer lugar, deshazte de los archivos temporales que ocupan un espacio inútil dentro de tu disco duro y contribuyen con su lentitud. Sigue estos pasos.
Presiona al mismo tiempo las teclas Windows + R y en la ventana que aparece escribe el comando %temp%. Luego haz clic Aceptar.
Se abrirá una ventana del Explorador de Windows con la lista de archivos y carpetas temporales. Selecciónalos y haz clic en el botón Eliminar.
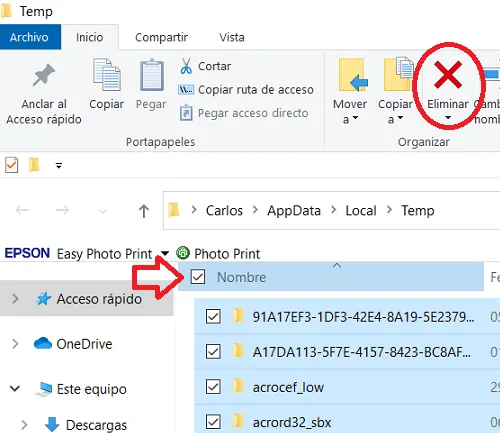
Optimizar el arranque del sistema
Una vez terminado con este procedimiento, procede a optimizar el arranque de Windows 10 configurando los programas que se inician junto con el sistema. Para esto:
Presiona al mismo tiempo las teclas Windows +X y luego haz un clic en Administrador de tareas.
Haz un clic en la pestaña Inicio y selecciona uno por uno los programas que no deseas que se inicien automáticamente al encender la computadora.
Haz clic en la opción Deshabilitar para cada elemento seleccionado. (Ten cuidado de no desactivar los servicios de audio de Windows).
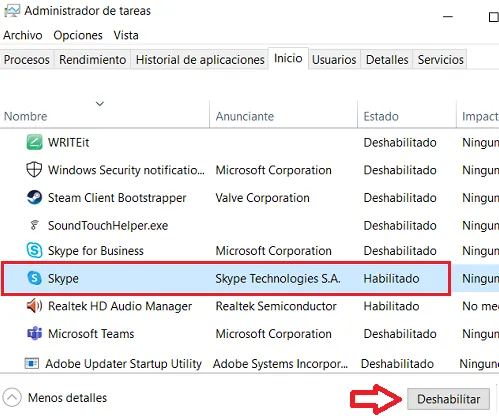
Liberar espacio en el disco duro
Ahora, toca el turno de optimizar el espacio de tu unidad de disco duro.
Presiona al mismo tiempo las teclas Windows +E para que se abra el Explorador de Windows. Haz un clic derecho sobre tu disco duro principal y selecciona Propiedades.
En la ventana Propiedades de tu disco duro, haz clic en Liberar espacio. En esta ventana aparecerán los archivos que puedes eliminar para tener más espacio en el disco duro.
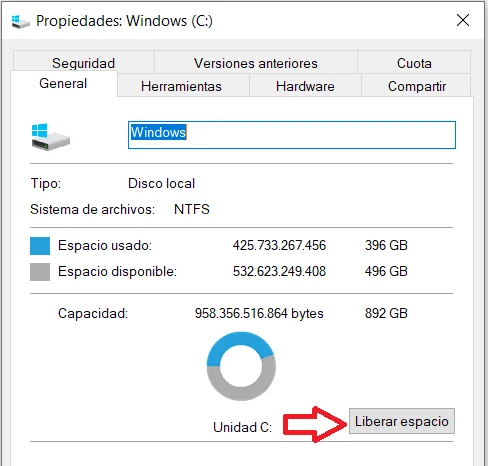
Marca las casillas de los diferentes tipo de archivos que aparecen en la lista y haz clic en Aceptar. Confirma la operación presionando el botón Eliminar archivos.
Desfragmentar el disco duro
Enseguida, procede a desfragmentar tu disco duro. En la misma ventana Propiedades del anterior procedimiento, haz un clic en la pestaña Herramientas. En seguida, haz un clic en Optimizar.
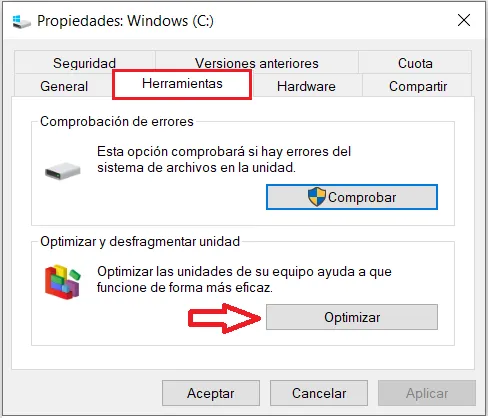
Selecciona la unidad de disco principal y haz clic en Analizar. Luego de conocer el grado de desfragmentación, haz clic en Optimizar.
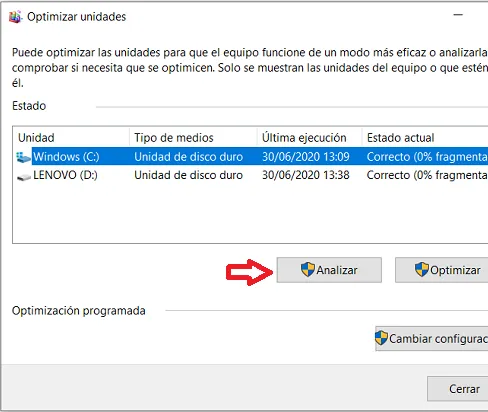
Configurar Windows para un óptimo rendimiento
Finalmente, ingresa a los ajustes avanzados de Windows para optimizar el rendimiento del equipo. Sigue estos pasos para conseguirlo.
Presiona al mismo tiempo las teclas Windows + R, escribe control panel y presiona en Aceptar. Enseguida ve a Sistema > Configuración avanzada del sistema.
En la ventana Propiedades del sistema, desplázate hasta la sección Rendimiento y haz clic en Configuración.
Marca la casilla Ajustar para obtener el máximo rendimiento, enseguida haz clic en Aplicar y luego da otro clic en Aceptar.
Imagen de StartupStockPhotos en Pixabay
TAMBIÉN TE PUEDE INTERESAR:
Cómo rastrear tu laptop en caso de pérdida o robo