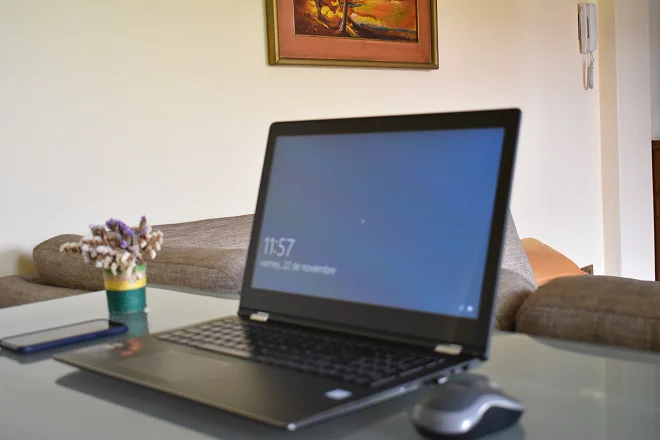Por lo general, los ordenadores portátiles diseñados para trabajar con Windows 7 o Windows 8 también lo hacen con Windows 10. Sin embargo, tras una actualización o una instalación desde cero de este sistema operativo en un PC pueden ocurrir fallas con la detección de dispositivos de hardware incorporados como, por ejemplo, el adaptador Bluetooth o la cámara web.
En el caso de las computadoras portátiles de marcas específicas como Sony, HP o Toshiba, una vez que son actualizadas a Windows 10 es bastante común encontrar la ausencia de la cámara web en la lista de dispositivos instalados. Asimismo, puede observarse la aparición de un mensaje con código de error 0xA00F4244 al tratar de abrir la aplicación Cámara. No obstante, este error es de fácil solución si sigues detenidamente los siguientes pasos.
En primer lugar, comprueba que la aplicación Cámara funciona en tu laptop. Para esto, presiona la tecla Windows, escribe cámara y cuando esta aplicación de Windows 10 se muestre dentro de las coincidencias presiona la tecla Enter. Si aparece el mensaje No se muestra la cámara conteniendo en su interior el código de error 0xA00F4244, haz lo siguiente.
Ejecuta Windows Update para actualizar controladores
- Presiona la tecla Windows, escribe Buscar actualizaciones y cuando esta aplicación del sistema aparezca en la lista de coincidencias presiona la tecla Enter.
- Cuando aparezca la aplicación Windows Update, haz clic en Buscar actualizaciones.
- Una vez que se muestre en la pantalla el mensaje Todo está actualizado, abre tu aplicación de Cámara y comprueba que funciona. En caso contrario, ve al siguiente paso.
Ejecuta las actualizaciones opcionales de calidad opcional
- En Windows Update, desplázate hasta la sección Actualizaciones de calidad opcional.
- A continuación, haz clic en Ver todas las actualizaciones opcionales. Después, expande el apartado Actualizaciones de controladores.
- De preferencia, marca las casillas que correspondan al fabricante de tu placa base (Intel o AMD, por ejemplo), o en su defecto, marca todas las casillas disponibles, y luego haz clic en Descargar e instalar.
- Espera a que acabe el proceso y reinicia tu laptop.
Si después de seguir estos pasos no logras acceder a la cámara web, comprueba que no haya un error de hardware, pues puede suceder que el cable flex que conecta a la cámara web con la placa base se haya movido por efecto de un golpe o caída.
Por otro lado, también comprueba que el antivirus no esté bloqueando la cámara web y que en el teclado de tu laptop haya botones que la estén deshabilitando.
VER TAMBIÉN: